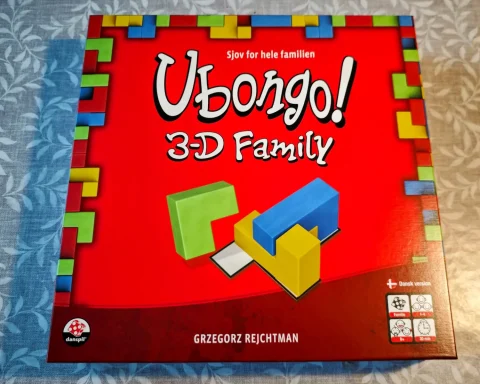Se her, hvordan du gemmer knivskarpe billeder af skærmen.
Sådan tager du et screenshot i Windows 10: En grundig guide
At tage et screenshot, eller skærmbillede, i Windows 10 er en nyttig færdighed, der kan hjælpe dig med at gemme alt fra vigtige arbejdsdokumenter til mindeværdige billeder fra internettet. Windows 10 tilbyder flere metoder til at tage screenshots, fra simple tastaturgenveje til indbyggede værktøjer. I denne artikel vil vi dække de forskellige måder at tage et screenshot på i Windows 10, så du kan vælge den metode, der bedst passer til dine behov.
Brug af Print Screen-tasten (PrtScn)
Den nemmeste måde at tage et screenshot på i Windows 10 er ved at bruge Print Screen (PrtScn) tasten på dit tastatur. Der er flere måder at bruge denne tast på:
- Hele skærmen: Tryk på PrtScn for at tage et screenshot af hele skærmen. Billedet vil blive kopieret til udklipsholderen, hvorfra du kan indsætte det i et billedredigeringsprogram som Paint for at gemme det.
- Aktivt vindue: For at tage et screenshot af kun det aktive vindue, tryk på Alt + PrtScn. Dette vil kopiere det aktive vindue til udklipsholderen.
- Forsinket screenshot: Windows 10’s Udklipsholder-værktøj giver dig også mulighed for at tage forsinkede screenshots. Åbn Udklipsholder ved at søge efter det i startmenuen, vælg “Forsinkelse” og vælg, hvor mange sekunder du vil vente, før dit screenshot tages.
Brug af Snipping Tool
Snipping Tool er et andet indbygget værktøj i Windows 10, som giver mere fleksibilitet end PrtScn-tasten. Med dette værktøj kan du vælge forskellige former for screenshots, herunder et frit formet udsnit, et rektangulært udsnit, et vinduesudsnit og et fuldskærmsudsnit. Sådan bruger du Snipping Tool:
- Åbn Snipping Tool fra startmenuen.
- Vælg den type udsnit, du ønsker, fra “Mode” drop-down menuen.
- Klik på “Ny” og træk musen for at vælge det område, du vil tage et screenshot af.
- Dit screenshot åbnes i Snipping Tool, hvor du kan gemme, annotere eller dele det.
Brug af Snip & Sketch
Snip & Sketch er en nyere funktion i Windows 10, designet til at erstatte Snipping Tool. Det tilbyder lignende funktioner med tilføjelsen af nemmere deling og mere intuitive redigeringsmuligheder. For at bruge Snip & Sketch:
- Tryk på Windows-tasten + Shift + S for at åbne Snip & Sketch’s udsnitsværktøj.
- Vælg det ønskede udsnitstype fra den lille toolbar, der vises øverst på skærmen.
- Træk musen for at vælge det område, du ønsker at tage et screenshot af. Dit screenshot vil automatisk blive kopieret til udklipsholderen og en notifikation vil vise sig.
- Klik på notifikationen for at åbne og redigere dit screenshot i Snip & Sketch appen.
Yderligere metoder
Ud over de ovennævnte metoder, kan du også bruge spilbjælken i Windows 10 til at tage screenshots af spil ved at trykke på Windows-tasten + G for at åbne spilbjælken og derefter klikke på kameraikonet eller bruge genvejen Windows-tasten + Alt + PrtScn.
Konklusion
Windows 10 tilbyder flere forskellige måder at tage screenshots på, fra enkle tastaturgenveje til kraftfulde indbyggede værktøjer. Uanset om du har brug for at fange et helt skærmbillede, et specifikt vindue, eller lave et tilpasset udsnit, giver Windows 10 dig væ
rktøjerne til at gøre det nemt. Ved at mestre disse metoder, vil du være i stand til hurtigt og effektivt at gemme, dele og arbejde med skærmbilleder.